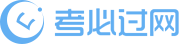Excel斜线表头和三线表头怎么制作
【摘要】 Microsoft Excel是Microsoft为使用Windows和Apple Macintosh操作系统的电脑编写的一款电子表格软件。直观的界面、出色的计算功能和图表工具,再加上成功的市场营销,使Excel成为最流行的个人计算机数据处理软件。下面是Excel斜线表头和三线表头怎么制作,让我们一起来看看Excel斜线表头和三线表头怎么制作的具体内容:
excel制表的时候,你有没有碰到需要制作斜线表头和三线表头的情况呢?那么你知道如何制作这种表头吗?下面将为你讲解一下详细步骤,一定要仔细看下去哦!
1.斜线表头制作
第1步:选中需要设置斜线的单元格,单击【字体】组中的对话框启动器按钮。

第2步:选择斜线的颜色,如这里选择黑色;再选择线条的样式,如这里选择最细的线条;最后再选择斜线的方向,如这里选择从左上角到右下角的斜线。

第3步:在设置好斜线的单元格中输入标题文字,然后在标题文字中间插入光标,按下Alt+Enter键,让文字在同一个单元格中分行显示。

第4步:通过敲入空格的方法,微调文字的位置,如下图所示。

此时就完成了常规斜线表头的制作,效果如下图所示。如果希望斜线是白色,可以再次打开【设置单元格格式】对话框,重新选择斜线的颜色。

2.三线表头制作
第1步:制作三线表头,无法通过Excel的单元格边框设置来实现,只能手动绘制。如下图所示,选择【形状】菜单中的【直线】形状。

第2步:在单元格中绘制2条斜线。

第3步:输入文字,并使用Alt+Enter键的方法让文字换行显示。如果输入文字后,斜线的位置不太合适,可以调整斜线端点的位置,来调整斜线位置。最终效果如下图所示。

下次制作这种表头的时候再也不用寻求别人的帮助啦,熟练掌握技巧你自己就可以轻松操作哦!
以上就是Excel斜线表头和三线表头怎么制作的内容,对excel感兴趣的小伙伴们可以关注考必过,获取更多excel前沿资讯和最新技术。最新消息小编会第一时间发布,助力大家考试,加油!