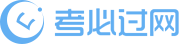win7如何关闭防火墙 win7关闭防火墙操作方法
【摘要】 电脑出现的故障原因扑朔迷离,让人难以捉摸。并且由于Windows操作系统的组件相对复杂,电脑一旦出现故障,对于普通用户来说,想要准确地找出其故障的原因几乎是不可能的。那么是否是说我们如果遇到电脑故障的时候,就完全束手无策了呢?下面是win7如何关闭防火墙 win7关闭防火墙操作方法,让我们一起来看看win7如何关闭防火墙 win7关闭防火墙操作方法的具体内容:
说起防火墙我想很多用户都不会感到陌生了,它对系统起着非常大的保护作用,所以很多系统也会自带防火墙,但是有些时候我们在使用一些软件的时候,需要关闭防火墙,不然就会出现一些状况,那么win7如何关闭防火墙呢?下面为大家介绍win7关闭防火墙的操作步骤。
防火墙关闭方法:
1、单击左下角的“开始”按钮,弹出的菜单窗口单击“控制面板”。如图所示:

2、在控制面板中找到并打开“Windows 防火墙”。如图所示:

3、进入“Windows 防火墙”界面,在左侧的蓝色区域单击“打开或关闭Windows 防火墙”。如图所示:

4、进入“自定义设置”界面,在公用网络位置设置选择“关闭Windows 防火墙”。如图所示:

5、如果您的网络处于公用的,那么请关闭家庭或工作的Windows 防火墙,设置完成后单击“确定”按钮。如图所示:

win7关闭防火墙的操作步骤就为小伙伴们详细介绍到这边了,如果用户们使用电脑的时候不知道如何关闭防火墙,可以根据上述方法步骤进行操作哦,希望本篇教程能够帮到大家,更多精彩教程请关注考必过官方网站。
以上就是win7如何关闭防火墙 win7关闭防火墙操作方法的内容,对电脑故障感兴趣的小伙伴们可以关注考必过,获取更多电脑故障前沿资讯和最新技术。最新消息小编会第一时间发布,助力大家考试,加油!
最新文章
- 1 win7网络图标不见了如何解决 win7网络图标不见了解决方法
- 2 win8如何提高网速 win8提高网速操作方法
- 3 win7如何安装音频设备 win7安装音频设备操作方法
- 4 win7宽带连接错误代码651如何解决 win7宽带连接错误代码
- 5 win7如何修复ie浏览器 win7修复ie浏览器操作方法
- 6 win7如何关闭休眠 电脑关闭休眠操作方法
- 7 win7如何关闭防火墙 win7关闭防火墙操作方法
- 8 win7如何关闭任务栏合并标签 win7关闭任务栏合并标签操
- 9 win7提示没有找到vcomp100.dll如何解决 win7提示没有找
- 10 win7网卡驱动装不上怎么办 win7网卡驱动装不上解决方法