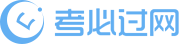如何让Word和Excel数据同步更新
【摘要】 工作中最常用到的就是办公软件了。那么你知道关于如何让Word和Excel数据同步更新的相关信息吗?考必过为大家整理了如何让Word和Excel数据同步更新,一起来看看吧!
在汇报工作或多人协作工作的时候,经常需要将 Excel 中的数据在 Word 中展示。但为了保证数据永远最新,要频繁将 Excel 中的数据 Ctrl+C,再 Ctrl+V 到 Word 中。
麻烦到人神共愤啊!有没有办法能让 Word 中的数据随 Excel 同步更新?有!而且“格式相同”和“格式不同”都有办法同步。(操作以 Office 2016 为例)
01 格式相同的同步更新
格式相同,操作也相对简单,以S姐本周的早餐安排为例:
① 在 Excel 中选中要同步更新的表格,并【Ctrl+C】复制;
② 在 Word 中点击鼠标【右键】,在【粘贴选项】下选【链接与保留源格式】。

现在再在 Excel 中修改数据,Word 中也会同步更新啦~

操作虽然简单,但还是有两点要注意:
① 如果 Word 抽风数据没有自动更新,可以选中整个表格,在右键菜单中点击【更新链接】来手动更新;

② 下次打开 Word 时,系统会提示我们“此文档包含的链接可能引用了其他文件,是否更新?“,请果断选【是】!
02 格式不同但数据相同
还有一种情况,只需要在 Word 中引用 Excel 中的部分数据,而且呈现格式完全不同。也有办法实现!我们以财务小姐姐整理工资条的工作为例:
假设,财务小姐姐S已经在 Excel 中整理好了6月工薪表,现在需要给每个人发送一份工资条,格式如下图。如何快速完成且保证数据同步更新呢?


① 保证要插入数据的位置已经空出;
② 在 Word 中依次点击【邮件】→【开始邮件合并】→【信函】;(Word 看起来没发生任何变化)

③ 点击【选择收件人】→【使用现有列表】→选择对应列表的对应 sheet;(Word 看起来依旧没发生任何变化)

④ 【编辑收件人列表】→选择要插入的数据并【确认】(如数据量庞大,可根据某个具体维度进行升序降序排列,或筛选、查找或删除重复项);(Word 看起来还是没发生任何变化)

⑤ 将光标放在要插入数据的空白处→【插入合并域】→对应选择数据条目。进行到这里,Word 终于看到了一些变化,但还不是财务小姐姐S需要的效果;

⑥ 点击【预览结果】,见证奇迹!

同样要提醒各位小可爱,下次打开 Word 时,系统会给我们如下提示,也要选择【是】噢~

以上就是关于如何让Word和Excel数据同步更新的详细内容,希望本篇文章对大家有所帮助。虽然考试受到影响,但是考生们不能因此懈怠。我们将根据疫情防控的进展情况,动态更新并通知考试的报名和考试安排,更多资讯关注考必过网站。