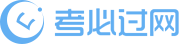Mudbox基本操作教程——模型姿态制作与调节
【摘要】 影视剪辑是将前期所准备三维动画及实际拍摄所得的素材,然后根据所要达到的效果进行重新选择、分解并且组合连接,形成完整的影片,并为影片配上声音素材等。考必过为大家整理了Mudbox基本操作教程——模型姿态制作与调节,希望能够帮助到大家.Mudbox基本操作教程——模型姿态制作与调节的详细内容如下:

通过前面的学习,相信读者已经对Mudbox软件有了一定的了解,从本节开始我们主要学习为模型创建骨骼、绘制权重,以及调整模型姿态的一系列基础操作。
创建模型的骨骼。
Step01执行菜单Create>Mesh>Bull(创建>网格>牛)命令,可以选择Mudbox提供的内置牛模型,如下图(左)所示。
Step02激活托盘中的Pose Tools工具,单击Create Joint(创建骨骼)按钮,在模型表面按住鼠标左键进行拖曳,一段骨骼就创建完成了,如下图(右)所示。
模型表面产生绿色渐变,这就是当前骨骼影响的权重,绿色的部分代表完全形变,黄色代表不产生形变,中间为过渡区域。
02调整姿态。
Step01接着上面的操作,单击Pose(姿态)按钮,按住左键拖电鼠标可以将绿色的区域进行旋转,如下图(左)所示。
Step02按住Ctrl键配合鼠标左键拖曳,可以对模型未被绿色覆盖的区域进行旋转,如下图(右)所示。
Step03按下键盘上的Ctr+-Z键撤销前面的操作,按住鼠标中键拖曳可以将绿色的区域进行移动,如下图所示。
Step04按住Ctrl键配合鼠标中键拖曳,可以对模型未被绿色覆盖的区域进行移动,如下图(左)所示。
绘制权重。
细心的读者会注意到,调整模型姿态的时候,模型的过渡非常自然,这是因为绿色区域与非绿色区域中间会产生模糊的绿色边界,此时如果我们单击Weights(权重)按钮,在模糊的绿色边界区域上进行绘制,会使影响的区域变得越来越锐利,如下图(中)所示,再次调整模型的Pose(姿态),改变模型形态,模型转折的位置也会越来越锐利,表面会产生一些撕扯,如下图(右)所示。
移动轴心点。
为模型创建好骨骼之后,有时我们需要更改骨骼点的位置,该如何操作呢?这里要用到Move Pivot(移动轴心点)工具。
激活托盘中的Pose Tools工具,单击Move Pivot(移动轴心点)按钮,使用鼠标左键移动骨略点的位置,如下图所示。
既然轴心点的位置可以移动,那么是不是可以将轴心点移动到模型之外呢?答案是肯定的,使用Move Pivot(移动轴心点)工具将骨骼点移动到模型之外,如下图(左)所示;再次调整模型的Pose(姿态),可以看到牛的腿部以当前轴心点为中心进行旋转,如下图(右)所示。
Mudbox不仅可以创建骨骼,调整模型姿态,还可以导入Maya中创建的模型和骨骼,再进行调整,下面让我们学习一下Mudbox是如何导入Maya中创建的模型和骨略的。
Step01打开Maya软件,我们事先创建好了一个蜥蜴模型,并且为蜥锡模型绑定好了骨略,如下图(左)所示。
Step02这时可以选择根骨骼加选蜥蜴模型,执行File>Export Selection(文件>导出选择)命令,选择FBX格式(可以保存模型信息和动画信息),取消勾选File Type Specific Options Gieometry>Split Per-Vertex Normals选项,勾选Animation选项,然后就可以导出了,如下图(右)所示。
Step03回到Mudbox软件中,执行File>Open(文件>打开)命令,打开之前导出的FBX文件,稍等一会,在视图窗口中就会显示出来,可以看到Maya中的模型信息和骨骼信息都被导入到Mudbox中了,如下图(左)所示。
Step04既然有了模型信息,也有了骨骼信息,那么就可以直接选择Pose Tools> Pose(姿态工具>姿态)命令,按住鼠标左键拖曳,对模型进行姿态调整,如下图(右)所示。
以上就是Mudbox基本操作教程——模型姿态制作与调节的详细内容,希望能够帮助到大家。相信有很多小伙伴都是从自学开始的。兴趣是最好的老师,考必过将为大家提供更多精品教程,帮助大家在影视剪辑的道路上越走越远,越走越顺!加油!