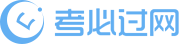利用C4D制作列阵效果视频(三)
【摘要】 影视剪辑是将前期所准备三维动画及实际拍摄所得的素材,然后根据所要达到的效果进行重新选择、分解并且组合连接,形成完整的影片,并为影片配上声音素材等。考必过为大家整理了利用C4D制作列阵效果视频(三),希望能够帮助到大家.利用C4D制作列阵效果视频(三)的详细内容如下:

04 新建一个材质,并进入其材质编辑器窗口,取消Specular (高光)通道的勾选,为Color (颜色)通道指定Texture (纹理)贴图,选择之前渲染完成的序列文件,如下图(左)所示。
05 单击贴图名称,进入贴图内部编辑,切换到Animation (动画)栏,设置Timing (时间)项为Exact Frame (精确到帧),然后单击Calculate (计算)按钮,此时Movie End Frame (影片结束帧)将为448,这表示计算成功,如下图(右)所示。
06 将制作好的材质拖曳给loner对象。然后选择该材质标签,修改其Projection (投射)方式为Flat(平直),渲染观察,如下图所示。
07 切换到Use Texture Edit Mode (使用纹理编辑模式), 发现现在的纹理坐标比较小,方向也不正确,选择材质标签,切换到Coordinates (坐标)栏,修改Size XYIZ (x)y/轴尺寸)为( 40.22,1000,Rotation H/P/B (旋转H/P/B)为(0,-90,0) ,此时再次渲染观察,如下图(左)所示。
08 新建一个材质球,进入材质编辑器窗口,设置Color ( 颜色)为RGB (255,110,0) ,然后将该材质拖曳给Cube对象,如下图(右)所示。
09 选择Cloner对象,为其添加一个MoGraph/effector/Shader (运动图形/效果器/着色)效果器,切换到shading(着色)栏,设置Channel (通道)为Color (颜色),然后将Cloner对象的材质标签拖曳到Texture Tag (纹理标签)选项,如下图所示。
10 切换到Parameter (参数)栏,取消勾选Uniform Scale (等比例缩放)选项,设置Scale Y (y轴缩放)为1 500,如下图所示。
11 此时发现,立方体在缩放的时候是向两侧缩放的,所以需要更改一下立方体的轴线点,取消Cloner对象的激活状态,选择Cube对象,然后按o键最大化显示,如下图所示。
12 切换到Front (前)视图:按L键激活Axis Modification (轴编辑)模式,然后移动轴线点到立方体对象的底边位置,如下图(左)所示。
13 此时,重新激活Cloner对象,拖动时间滑块进行观察,正是我们想要的效果,如下图(右)所示。
三、渲染输出
在渲染输出之前,首先需要创建摄影机,并制作动画。
01 创建一架摄影机,保持默认参数。创建一个Null Object (空物体)对象,并将其命名为“Camera_ target" ,设置其Position X/Y/Z ( x/y/z轴位移)为( -30,0,30),然后使摄影机对象成为空物体的子对象,如下图所示。
02 为Camera对象添加一个Target (目标)标签,然后拖曳"Camera target" 对象至Target Objet(目标对象)栏,如下图(左)所示。.
03 执行Edit/Project Settings (编辑/工程设置)命令或按CtrI+D键打开工程设置窗口,将FPS (帧速率)设置为25,设置Maximum Time (最大时间)和Preview Max Time (预览最大时间)都为450F,如下图(右)所示。
(未完待续)
以上就是利用C4D制作列阵效果视频(三)的详细内容,希望能够帮助到大家。相信有很多小伙伴都是从自学开始的。兴趣是最好的老师,考必过将为大家提供更多精品教程,帮助大家在影视剪辑的道路上越走越远,越走越顺!加油!